Rapid and efficient logistics concerning veterinary inspections.
Can I download data to process in my own systems?
As with uploading CVEDs, you can also easily download updates about these CVEDs and the current status of the inspection. The download concerns an Excel that you can then process in your own systems.
The process in this is very simple, you click on the 'Download' button next to the search field at the top of the overview screen. You will immediately receive a download of all visible inspections from your overview.

Selection dates
You can limit the download by pre-filtering the overview screen with all the filter options on the left. Your download then only concerns data that you currently see in the overview screen.
How do I know if something has changed in my inspection request?
An inspection station may decide to change your inspection for various reasons. This may mean that your application is rejected or that a period has expired. You can set up an e-mail notification for this.
You can set up e-mail notifications for the most important status changes. This allows you to easily stay informed of important status changes:

By default, e-mail notifications are sent to the e-mail address of your PCS account. You can submit a different e-mail address via the ‘edit’ button.
Can I upload my CVEDs via Excel?
You can easily upload your CVEDs in bulk via our Excel template. In this way you can easily and efficiently process data from your own system in PCS.
Download Excel template
In the inspection overview screen, click on the button 'Request inspection' at the top right and the input screen will appear. At the bottom of the screen, click on the 'Upload CVED(s)' button.

A small screen pops up where you can download the template.

Fill Excel template
The template contains 2 tabs, where the first tab must be kept and provides you with an explanation of which value should be entered in which column in the second tab. You can then enter these values in the second tab. Save this file, with both tabs, and you can now read in these GGBs in bulk.
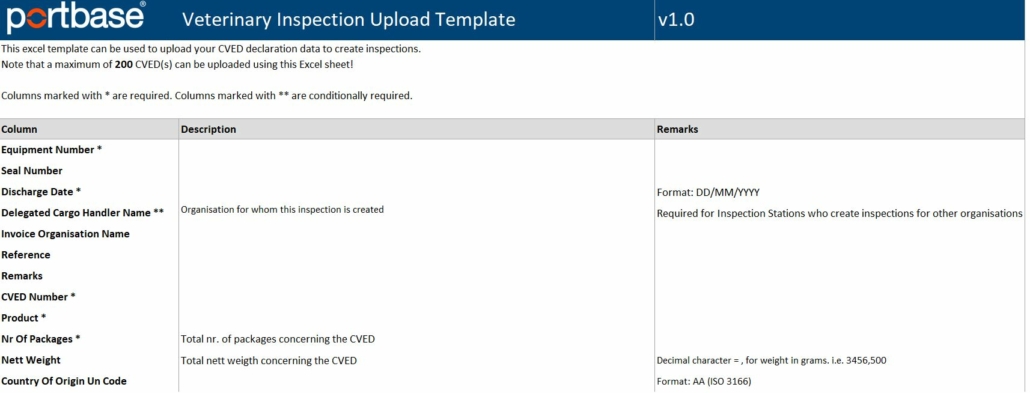
Upload Excel template
You can now upload the completed Excel template in the screen via the 'select' link or by dragging the file into the gray area. The 'Upload' button will then become active.

Excel template processed
If no errors have been made in the template, it will be processed and you will see the following confirmation on the screen.

The CVEDs are now visible in the inspection overview and ready for further processing.
Support
If your template could not be processed, you will receive a red error message and an explanation. Change the data and/or the template based on this explanation and try again. If you still can't process your file you can always contact Customer Service for support.
When will I receive my approval from the Netherlands Food and Consumer Product Authority (NVWA)?
How can I see that a CVED has been refused by the NVWA?
If the NVWA has refused your CVED declaration, this will be shown in the VIP overview as follows:
![]()

You cannot submit an inspection request at this time and your inspection has been canceled immediately. You can also view these events in the timeline via 'Details':

You will have to check and resubmit your CVED declaration to request an inspection.
Can I download data to process in my own systems?
As with uploading CVEDs, you can also easily download updates about these CVEDs and the current status of the inspection. The download concerns an Excel that you can then process in your own systems.
The process in this is very simple, you click on the 'Download' button next to the search field at the top of the overview screen. You will immediately receive a download of all visible inspections from your overview.

Selection dates
You can limit the download by pre-filtering the overview screen with all the filter options on the left. Your download then only concerns data that you currently see in the overview screen.
How do I know if my customer has canceled an inspection?
A customer can decide for various reasons to change the inspection and thus cancel the existing inspection. If the inspection was already accepted, it will be canceled. You can set up an e-mail notification as an inspection station specifically for that situation. You can set up e-mail notifications for the most important status changes. This allows you to easily stay informed of important status changes: By default, e-mail notifications are sent to the e-mail address of your PCS account. You can submit a different e-mail address via the ‘edit’ button.

How can I create time schedules and manage them?
As an inspection station, you can generate time schedules in order to manage your opening hours and capacity. You can change these at your own discretion.

Next, you will see all current or expired time schedules. You can edit this via the 'Details' button or create a new time schedule via '+ Add time schedule'.

Adding time schedule
Specify the period for which this time schedule is valid. Are your opening hours or capacity not subject to change? Then create a time schedule with an end date far in the future. If your opening hours and capacity change from a certain date (for example evening inspections or an adjusted holiday schedule), you can create a new time schedule with these start and end dates. NB! Make sure that these periods are consecutive and do not overlap with other time schedules.
Weekdays
For each day, you can (in several time blocks) indicate the periods of time that your time slot is available and the capacity that is available within said time slot. The capacity is the number of CVED declarations that can be requested. If the total daily capacity is 60 CVEDs and you have two time slots, then enter a capacity of 30 for each time slot. Do you not distinguish between multiple time slots? Then create one time slot and set the capacity at 60.

Next, click on Save and your time schedule is ready.
I do not see a CVED declaration from my customer, how is that possible?
If the inspection of the CVED declaration has been requested at your inspection station this will immediately show up in the overview screen of VIP. Please check the following:
Still having issues? Please notify customerservice@portbase.com.
For which goods can I use the service Veterinary Inspection Process?
You can use this service to request inspections for goods in containers and for goods in trailers.